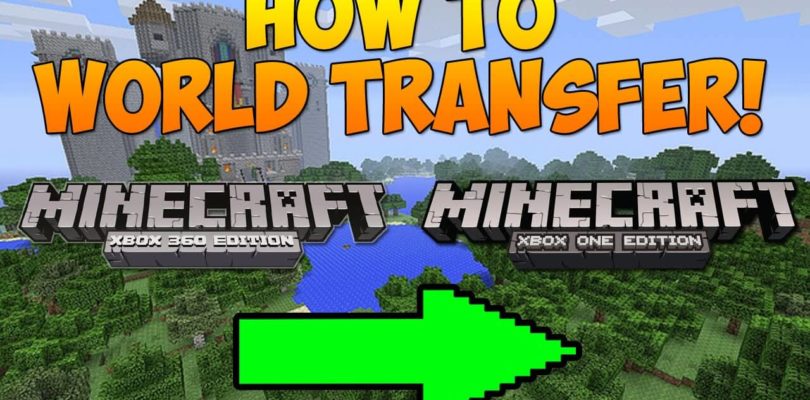In this article we will cover how to transfer Minecraft worlds from PC to Xbox One, we noticed that a lot of gamers struggle with transferring Minecraft worlds from Windows to other platforms. The topics we will cover mainly are:
- The struggle of transferring
- How to transfer Minecraft worlds from PC to Xbox One
- Video explanation
Minecraft, the game released in 2011 is still being played by millions of players every month. And why wouldn’t they? I mean, it is the best-selling video game of all time after all. Having sold more than 176 million copies, Minecraft lies in the heart of many players.
Related: How to harvest Coral in Minecraft
The Struggle of Transferring
In the game, you can do almost anything. However, there can be times when you can get really frustrated with the technical stuff, and today we’ll be talking about it. Most players struggle to find ways to transfer their Minecraft worlds from Windows 10 to Xbox One. If you’re one of them, then you can take guidance from the following instructions.
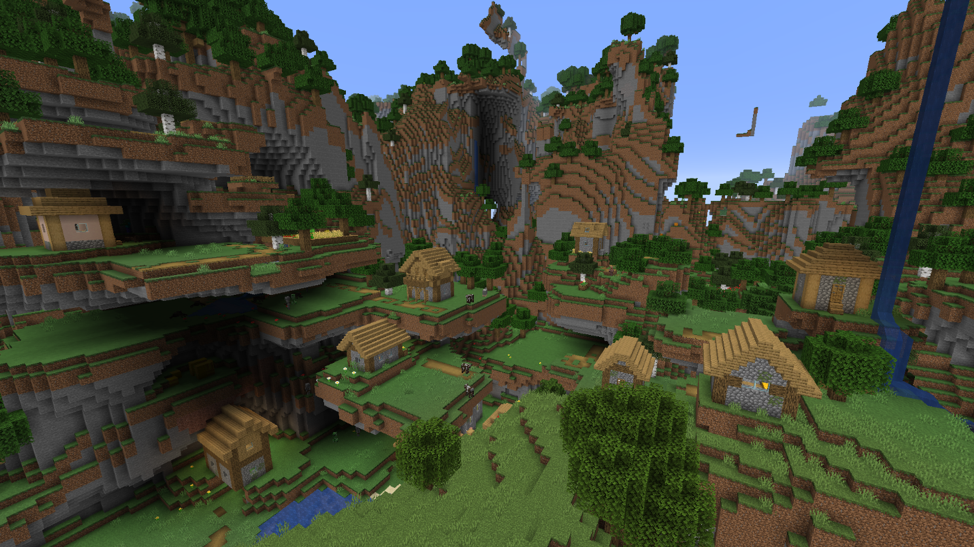
How to Transfer Minecraft Worlds from PC to Xbox One
Although the following method may be a little time-consuming, it’s still the best shot you got at transferring your Minecraft worlds from Windows 10 to Xbox One. Basically, if you or your friend has an iPhone or Windows Phone, then you guys can download one of the booting maps and host a multiplayer map. Here’s how to do it:
- The first thing you need to do is install Minecraft on your Xbox One and Phone, and then install Microsoft OneDrive on your Phone.
- Then, on the PC, download the Windows 10 or Pocket Edition maps of your choice, and simply upload them on your OneDrive account.
- Now, for the iPhone, open OneDrive and download the file. When asked about what to open it with, choose Minecraft. This is something which will import the file to the game.
- As for the Windows phone, you first need to click the Left Arrow box that is right next to the “Create New” button. For those who don’t know, this is located on the worlds tab. Once you click on it, choose OneDrive from the options that will appear.
- Then choose the map of your choice, something which will take you to a new screen. From there, click the check mark to automatically import the map to Minecraft. It will then appear at the bottom of the list of worlds.
- The next thing you need to do is check a few things. First, make sure that the map you choose is a multiplayer map with “Friends of Friends” access level. This is something that will allow you to access the level with the same account. Once you do that, simply launch the map on the Phone. Make sure that the charger of your phone is plugged in because if the screen gets locked during the process, you will most likely have to start the process over again.
- After you do the above thing, you will then have to launch Minecraft on your Xbox One. You will then see a listing under the “Friends tab” where your name, as well as map name, will appear.
That was all regarding how to transfer Minecraft Worlds from Windows 10 to Xbox One. Make sure to follow the instructions properly in order to successfully transfer them.